13 Januari 2010
- Memulai Microsoft FRONT PAGE
- Membuat Web Baru
- Menambahkan Page dan File ke FrontPage Web
- Mendesain Struktur Web
- Menentukan Navigation Bar
- Menentukan level halaman pada struktur web yang akan dibuat link-nya.
MEMULAI MS. FRONTPAGE
Click menu Start, arahkan pointer ke Programs – Microsoft Office
Arahkan Pointer ke baris FrontPage dan click.
Kemudian akan muncul lembar kerja FrontPage
MEMBUAT WEB BARU
File-New-One Page website
Browse-buat folder baru-ok
Mendesain Struktur Web
Pada Menu Views pilihlah Navigation
Click Blank Page pada Task Pane.
Click kanan pada home page lalu pilih New - Page untuk menambah halaman
lakukan perubahan nama page dengan click kanan lalu rename
Menentukan Navigation Bar
Pada mode navigation lakukan click ganda pada Home page.
Click Insert – Navigation - Click Next.
Tentukan model tombol yang diinginkan
Click Next - Tentukan penempatan tombol yang diinginkan - Click Finish
MEMBUAT THEME
Click Format – Theme…Akan tampil task pane Theme.
Pilihlah salah satu theme dengan menggeser scroll bar.
BANNER
Background judul yang terletak paling atas sebuah halaman web.
Caranya
klik format
layer
draw layer
LAYER
Garis batas pada halaman web.
untuk mengatur layer/border
klik border/layer
layer properties
border and shading
pilih style
pilih warna
ok
MEMBUAT BANNER (berupa background gambar)
klik layer
layer properties
shading-background picture
browse-pilih gambar-open-ok
Untuk Menghapus Themes pada Page
Memberikan background pada halaman web
Caranya
Pada tampilan FrontPage Editor, pilih Format, Theme.
Dalam task pane theme pilih (No Theme)
Memasukkan Teks
Pada waktu mengetik atau menyisipkan teks kita harus berada pada posisi
page view dan mode normal. Ketiklah pada bagian yang kosong.
Menyisipkan Gambar
Ada dua cara menyisipkan gambar dalam FrontPage.
Cara pertama, melalui Menu bar dengan memilih: Insert-Picture. Dari menu ini kita diberi delapan pilihan.
Cara kedua, melalui Toolbar dengan memilih icon picture.
Hyperlink/Link
Hyperlink adalah sarana yang dapat digunakan untuk menghubungkan
sebuah web page ke web page yang lain atau bahkan ke situs (web site) yang lain.
Image Link adalah pada gambar yang telah disisipkan pada web dijadikan
link ke halaman tertentu atau ke web tertentu bila di-click pada gambar tersebut.
Cara membuat Image Link, ikuti langkah-langkah berikut ini
Click image yang akan dijadikan link.
Click Insert – Hyperlink.
Pada Look in pilihlah halaman yang akan diacu.
Click OK.
Tanggal dan Jam
Fungsi ini menambahkan tampilan tanggal dan jam pada web.
Letakkan cursor pada posisi yang kita inginkan.
Pilihlah: Insert - Date and Time.
Model tampilan dapat kita tentukan sesuai kebutuhan.
Date this page was last edited.
Date this page was last automatically updated.
Date format.
Time format.
Marquee
Serangkaian kalimat tulisan yang bergerak secara
scrolling dan berulang.
CARANYA
Click insert-web component.
Pada Component type pilihlah dynamic effects.
Pada Chose an effect pilihlah marquee.
Click Finish.
Pada Text ketikkan teks yang akan ditampilkan
Pilih Direction untuk menentukan arah pergerakan.
Speed untuk menentukan kecepatan gerakan.
Behavior untuk menentukan sifat gerakan (Scroll: berputar berulang-ulang, Slide: bergerak ke satu arah lalu berhenti,.
Alternate: bergerak bolak-balik).
Background Color untuk menentukan warna latar teks.
Click OK
Hit Counter
untuk menghitung jumlah pengunjung web site.
Caranya
Letakkan cursor pada posisi yang diinginkan.
Pada menu Insert click Web Component.
Pada Component type pilihlah Hit Counter.
Pada Chose a counter style pilihlah salah satu hit counter yang sesuai dengan selera / kebutuhan kita.
Click Finish.
Pilih custom picture jika kita memiliki type hit counter sendiri.
Click OK
Interactive Button
Click menu Insert – Interactive button.
Pada field Text, masukan teks yang akan tampil pada button tersebut.
Pada field link, masukan halaman web yang akan di-link oleh button tersebut.
Kita bisa memilih halaman web yang akan dilink dengan menekan tombol Browse.
Click OK.
Page Transition
Fasilitas Page Transition memberikan efek yang berbeda
untuk menampilkan perpin-dahan halaman.
Pada menu Event, kita dapat memilih kapan efek transisi itu dilakukan. Empat pilihan yang tersedia adalah: Page Enter, Page Exit, Site Enter dan Site Exit.
Sementara untuk Transition Effect, kita dapat memilih dan mencoba sendiri efek yang sesuai dengan selera.
Pada durasi masukkanlah lama waktu terjadinya transisi tersebut, satuan waktu-nya dalam detik.
TUGAS: BUATLAH WEBSITE PRIBADI!
Dikumpul tanggal 30 Januari 2009









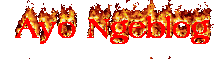


Posting Komentar